Instalace systému Microsoft Windows 10 není složitá záležitost. Nejdůležitější prvek je zaváděcí (bootovací USB), jehož vytvoření popisujeme v tomto článku.
Pokud máte úspěšně vytvořené bootovací USB, čeká vás samotná instalace systému Windows 10, kterou vám zde včetně vyobrazení popíšeme krok za krokem. Jednat se bude o tzv. čistou instalaci bez zachování dat.
Před instalací či reinstalací systému vždy důrazně doporučujeme provést zálohu všech důležitých dat!
Zavedení systému Windows 10:
Prvním krokem je úspěšné nabootování USB disku, což provedete vložením USB do PC. Poté PC zapněte a sledujte obrazovku. Někdy je USB automaticky rozpoznáno a ihned bude instalace načtena (například u nových PC/NTB bez OS). V opačném případě se vám ve spodní části obrazovky zobrazí možnosti vstupu do BIOSu nebo bootovacího menu. Standardně se jedná o klávesy jako ESC, DEL a řada kláves F1 - F12. Tyto možnosti se liší dle typu základní desky. Po vyvolání příslušného nastavení zvolte a potvrďte možnost vašeho USB disku (standardně pojmenováno značkou výrobce).
Instalace systému Windows 10:
Po úspěšném načtení USB se Vám zobrazí okno s výběrem preferovaného jazyka, formátu času a typu klávesnice. Zvolte vyhovující nastavení a pokračujte tlačítkem "Další".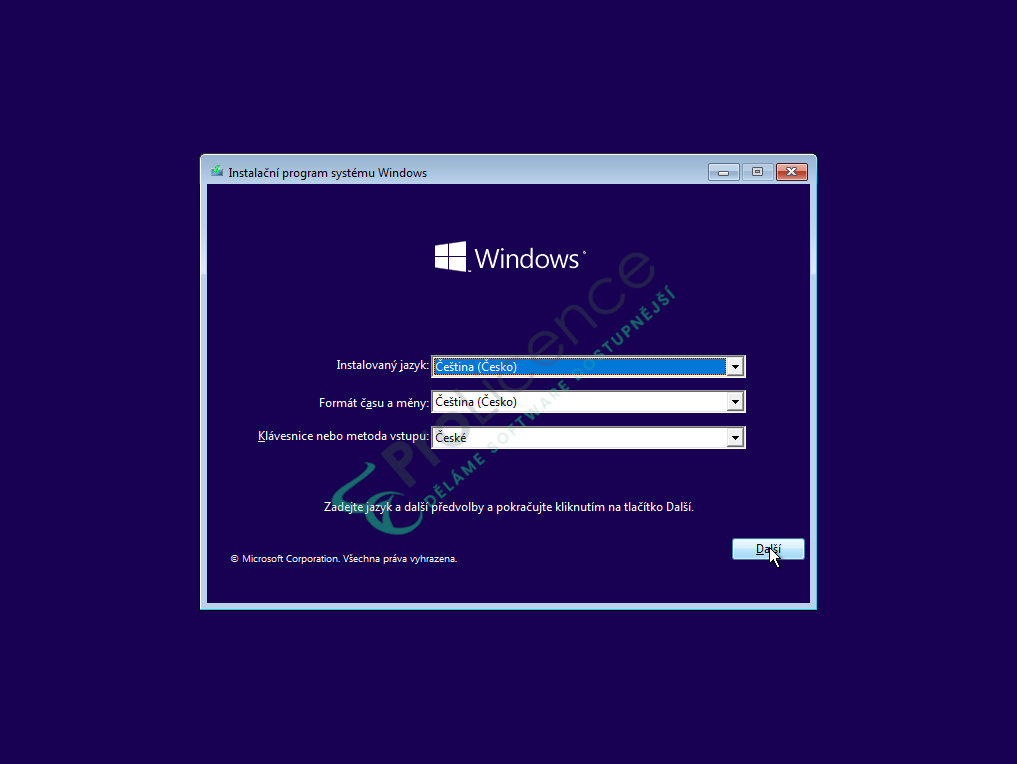
V dalším kroku se zobrazí potvrzovací okno pro instalaci. Mimo jiné se vlevo dole zobrazí možnost "Opravit počítač".
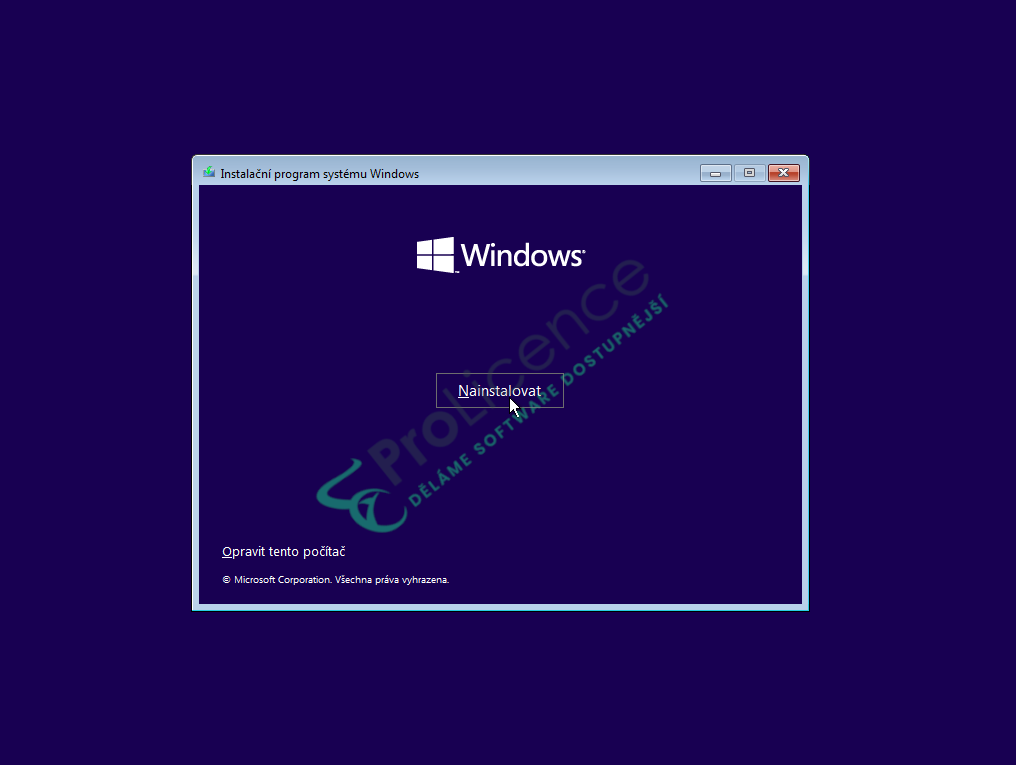
V tomto kroku budete vyzváni k zadání licenčního klíče. Zde doporučujeme zvolit možnost "Nemám kód product key" a kód zadat až v samotném systému, který bude připojený k internetu (je tak větší pravděpodobnost, že aktivace proběhne ihned a korektně).
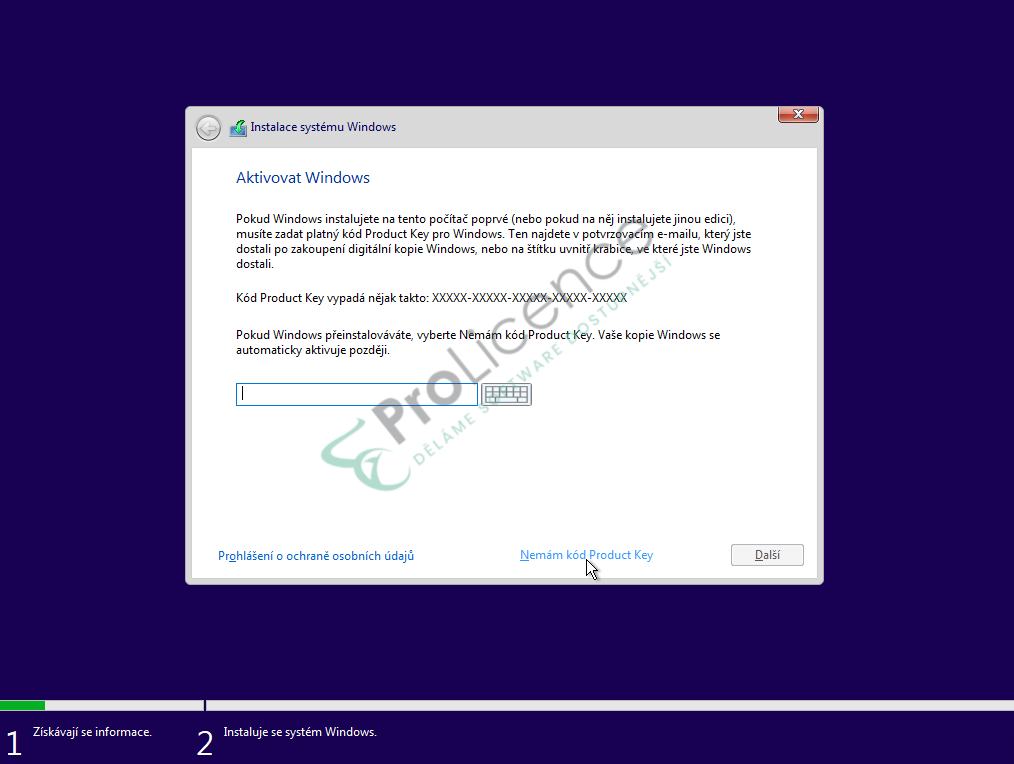
Pokud se jedná o PC, kde nikdy nebyla uložena žádná licence, dostanete na výběr z edicí Windows 10. V ukázce budeme instalovat edici Windows 10 Home. Pokud jste však již předem zakoupili licenci pro danou edici, instalujte tu správnou. Vždy volte pouze Windows 10 Home, nebo Windows 10 Pro bez jakéhokoliv přídavku.
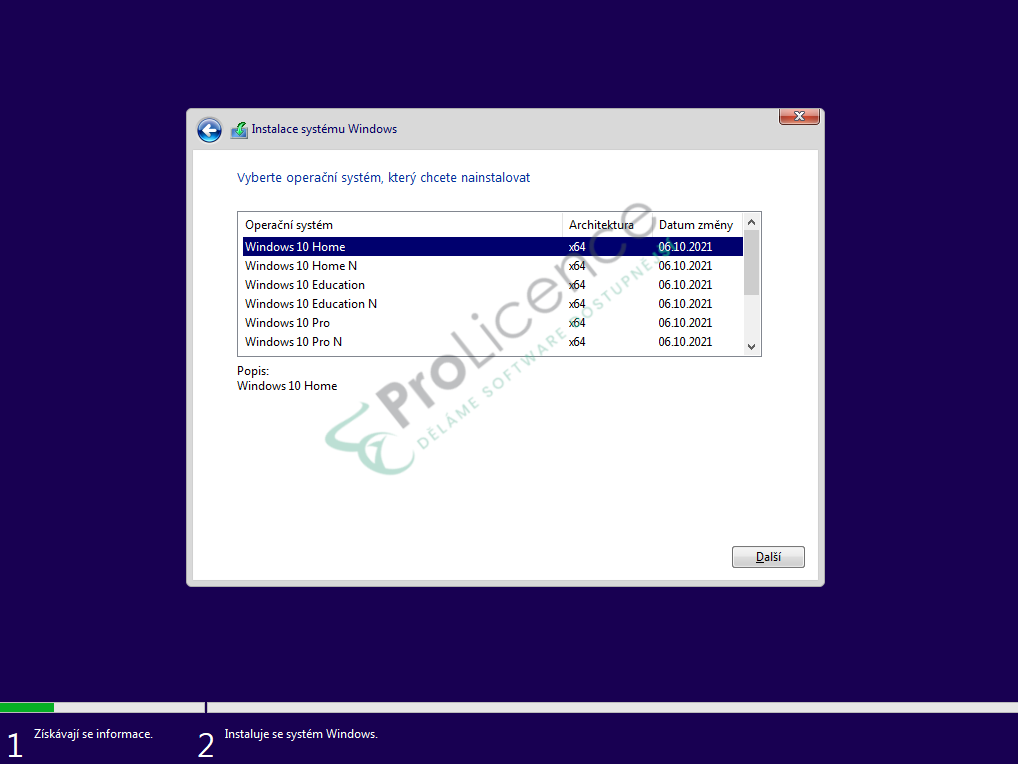
Zde přijměte licenční podmínky a pokračujte tlačítkem "Další".
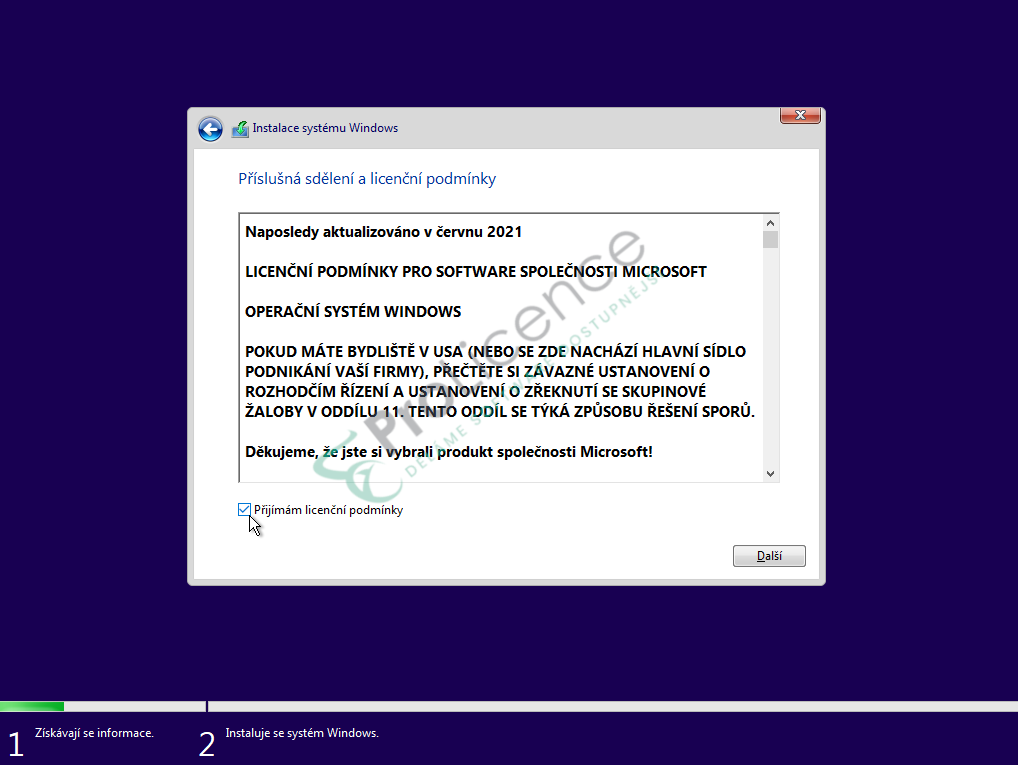
V této fázi zvolte "Vlastní" typ instalace, kde si zvolíte umístění a další oddíly pro nový systém.
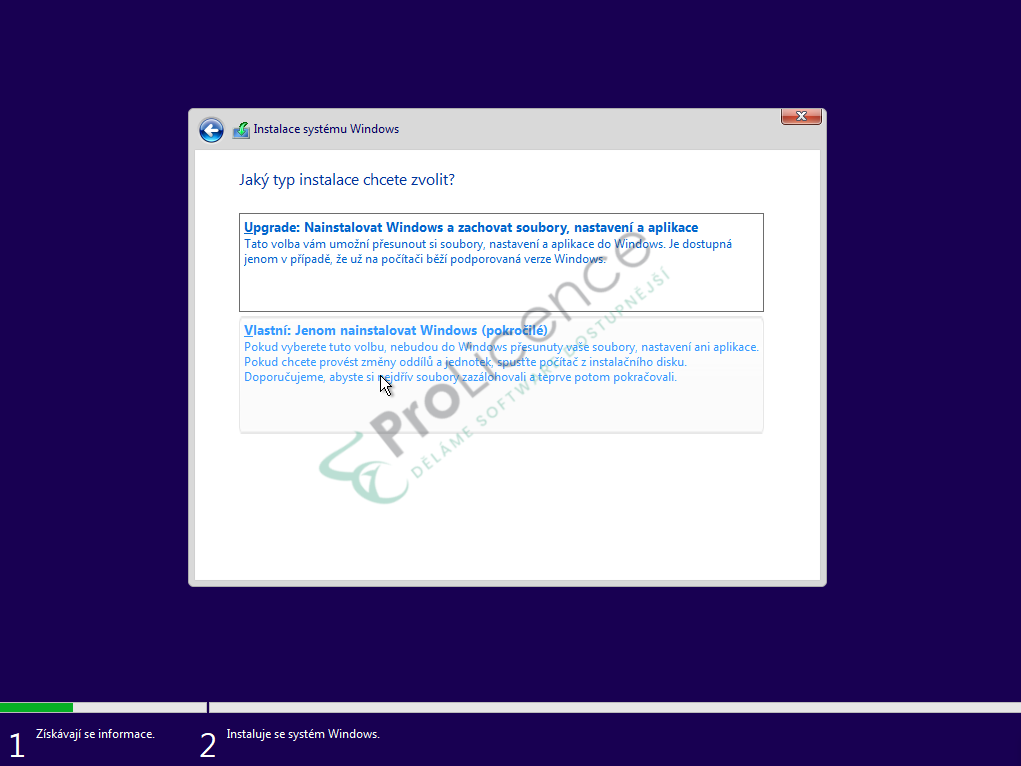
V tomto kroku máte možnost zformátovat a odstranit nepotřebné oddíly. V případě čisté instalace je vhodné odstranit všechny oddíly a v případě potřeby rozdělit disk až pomocí systémové utility "Správa disků". Následně označte výchozí disk (standardně jednotka 0) a pokračujte tlačítkem "Další".

Nyní již probíhá kopírování souborů a instalace systému Windows 10. Počítač se v případě potřeby automaticky restartujte a naváže na pokračování instalace.
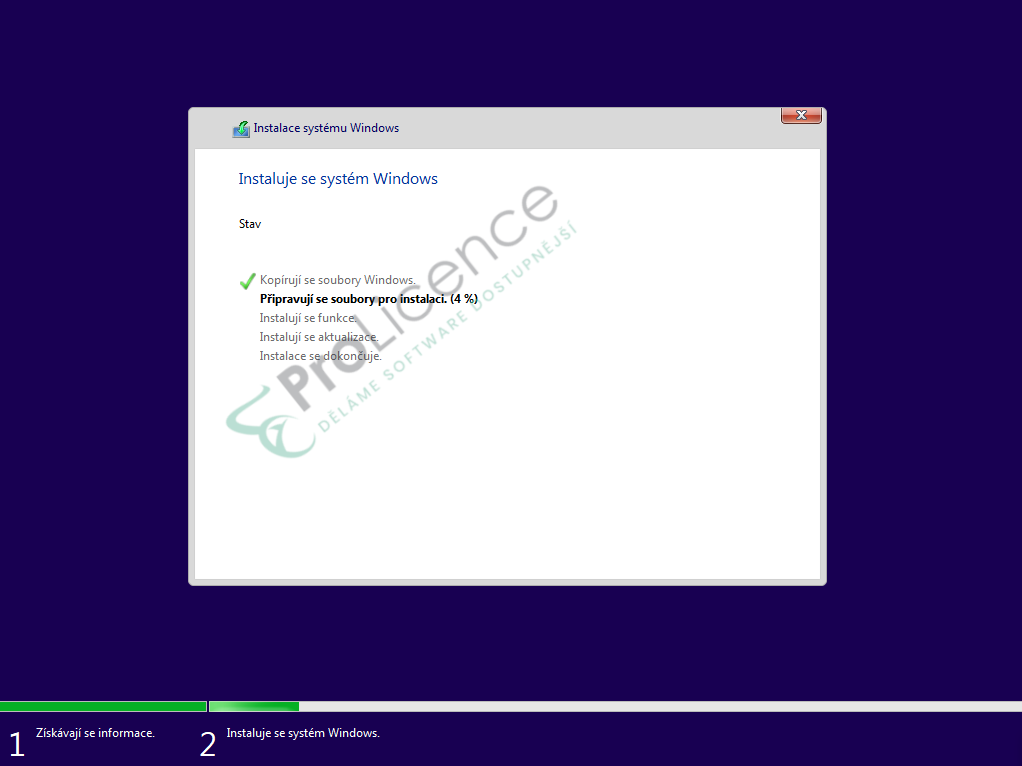
Nyní nás čekají různá nastavení. Pro usnadnění jsme vše potvrdili, ale sami se můžete rozhodnout, která nastavení povolíte a která zamítnete. Na uživatelskou funkci systému nebude mít vliv jakékoliv rozhodnutí.
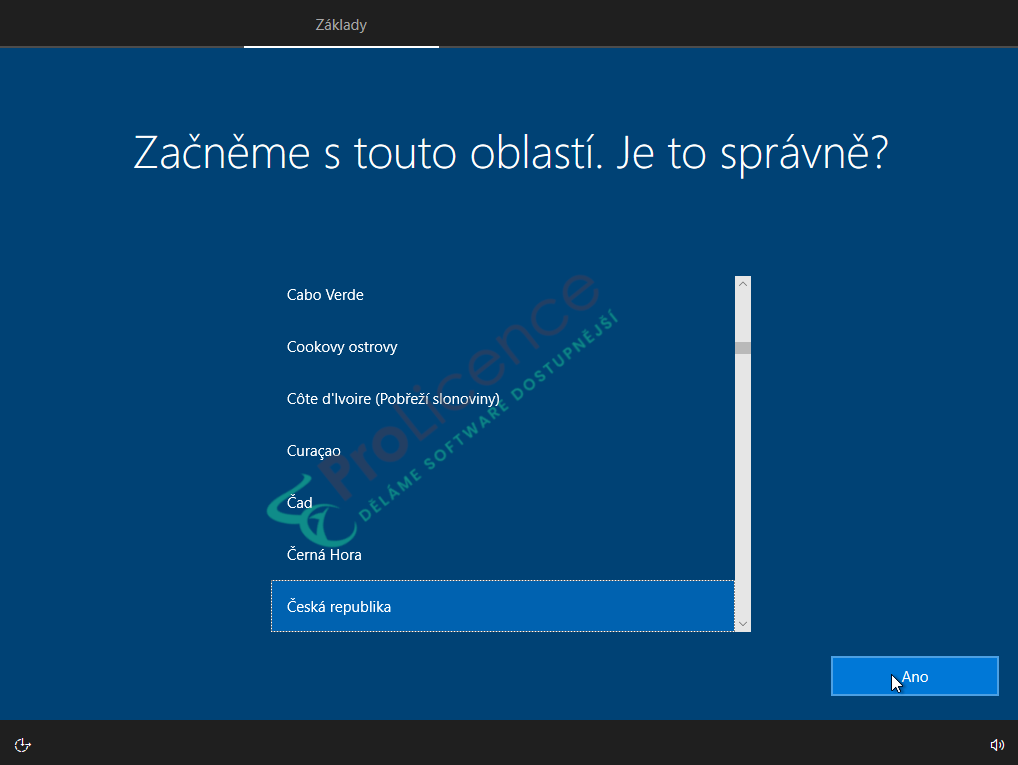
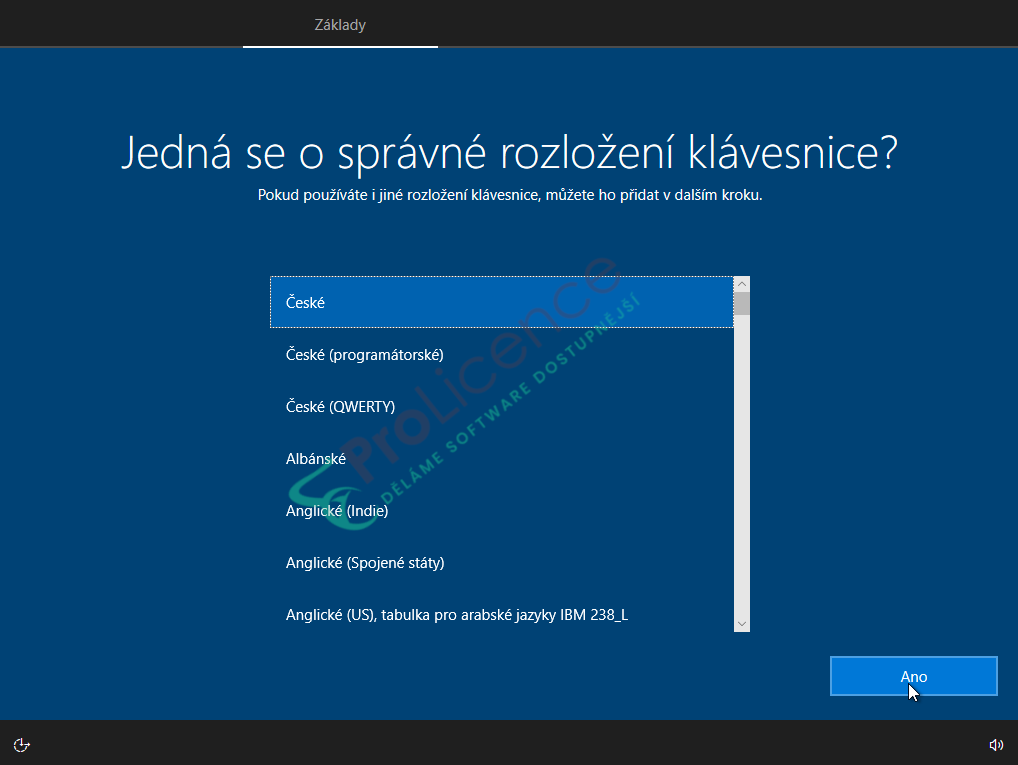
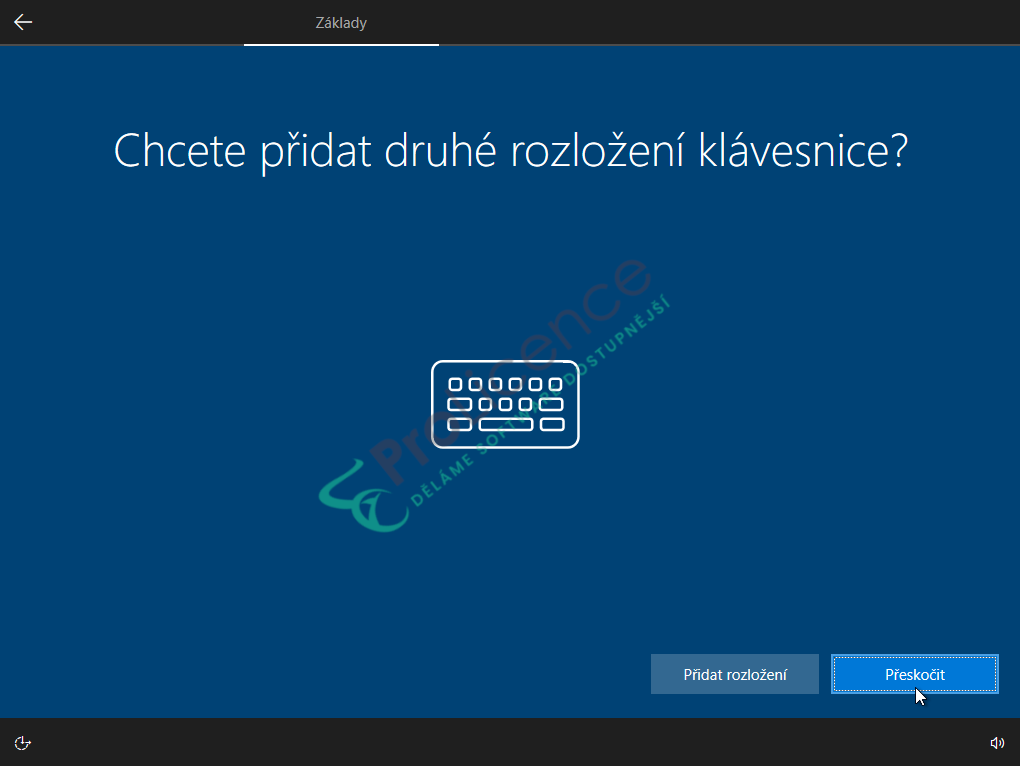
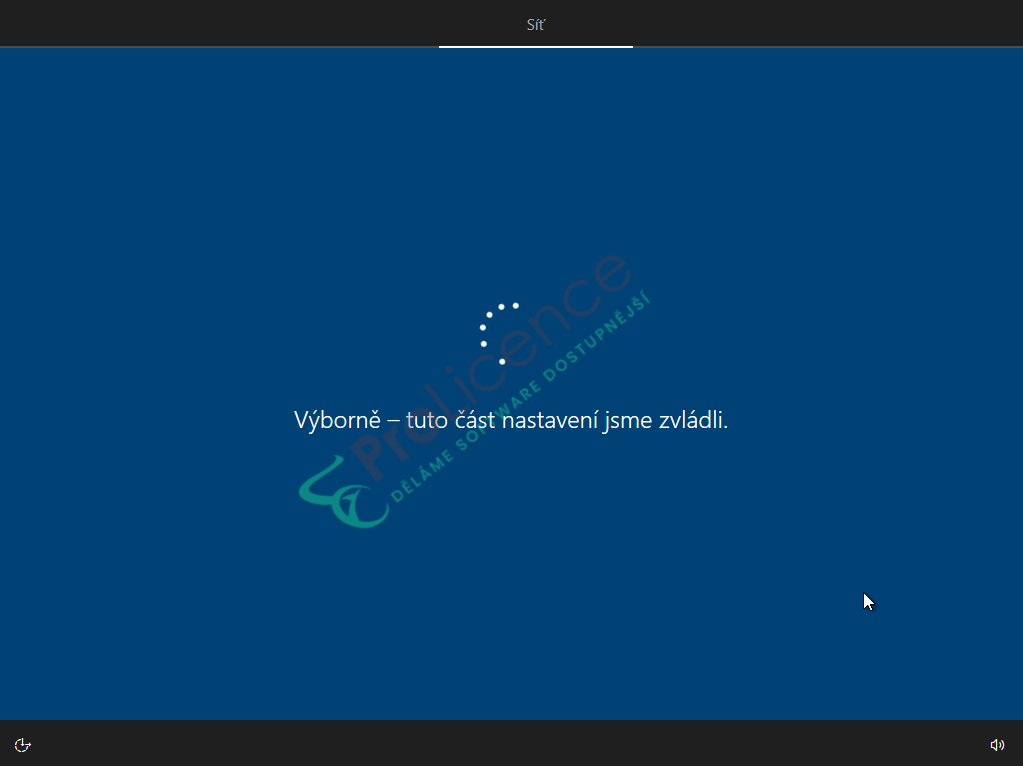
Nyní se nacházíme v části, kde je zapotřebí přihlášení vašeho účtu Microsoft. Účet můžete na tomto místě založit v případě, že ho ještě nemáte. Pokud účet již vlastníte, vyplňte správný e-mail a pokračujte tlačítkem "Další".

Následuje heslo k vašemu účtu Microsoft (nikoliv k e-mailové schránce).
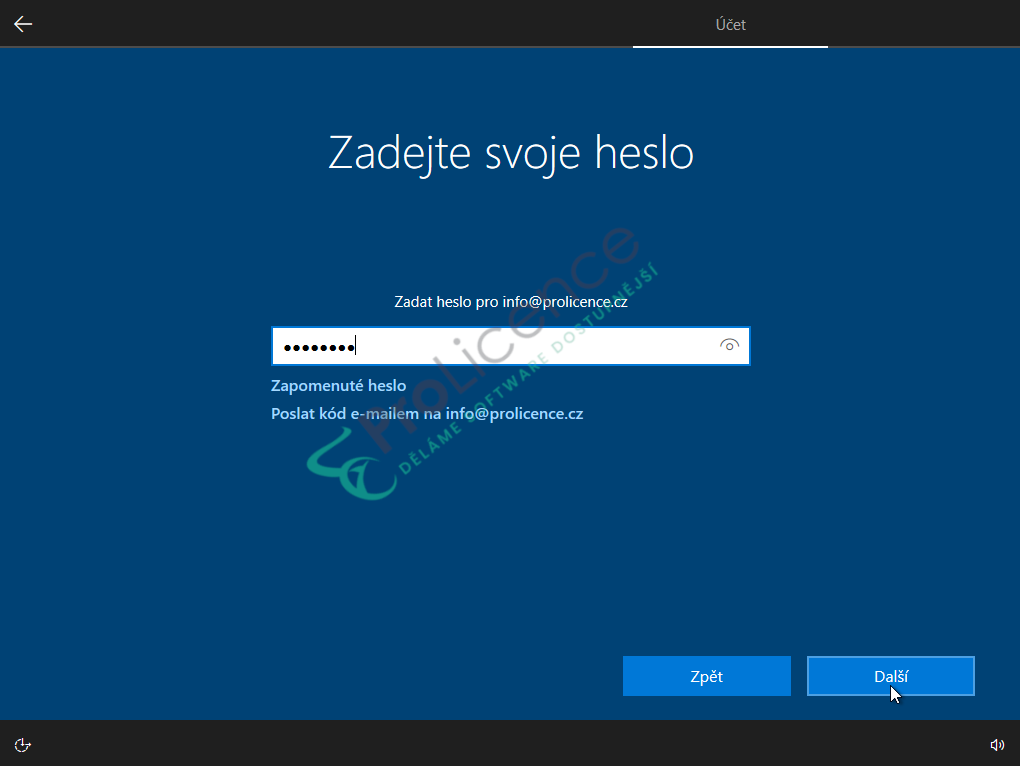
Pro snadnější přihlašování do systému si vytvořte snadno zapamatovatelný (ale stále bezpečný) PIN kód, který nahradí mnohdy dlouhé heslo.
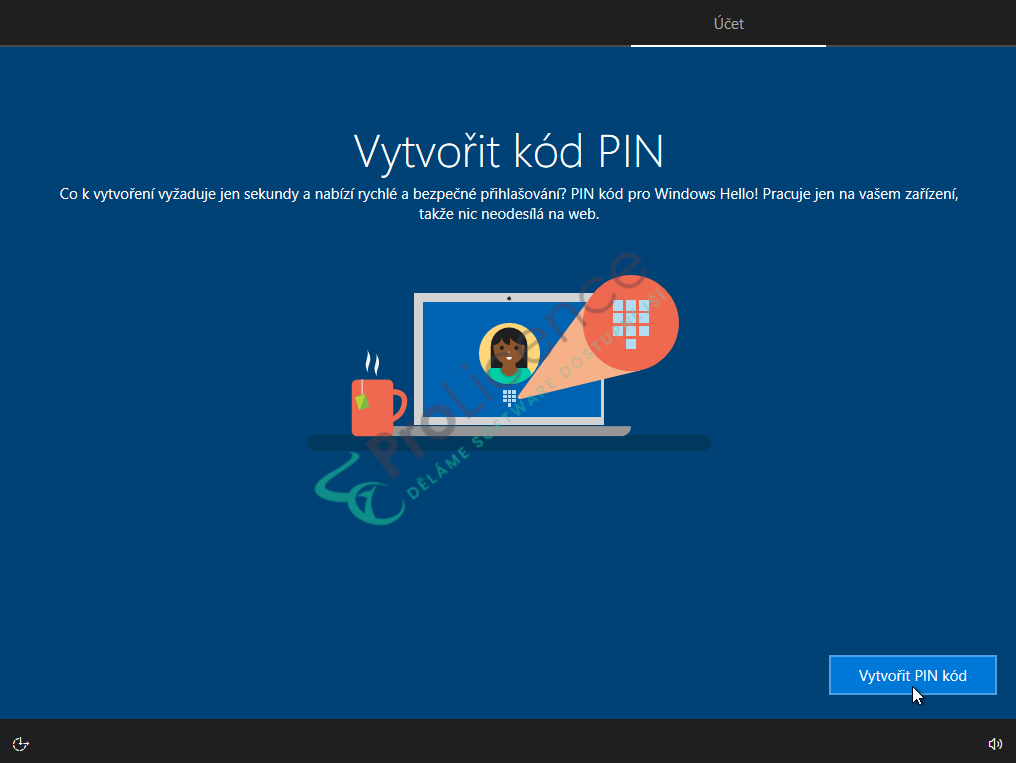
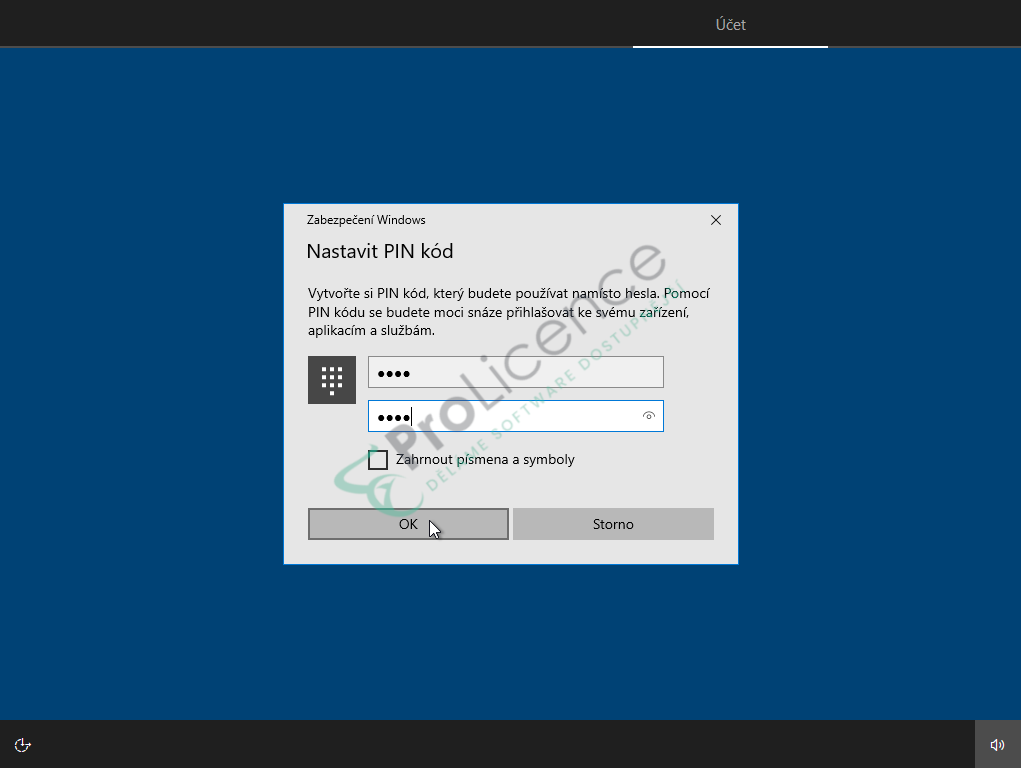
Zde se nachází druhá část nastavení. Volba je opět na vás.
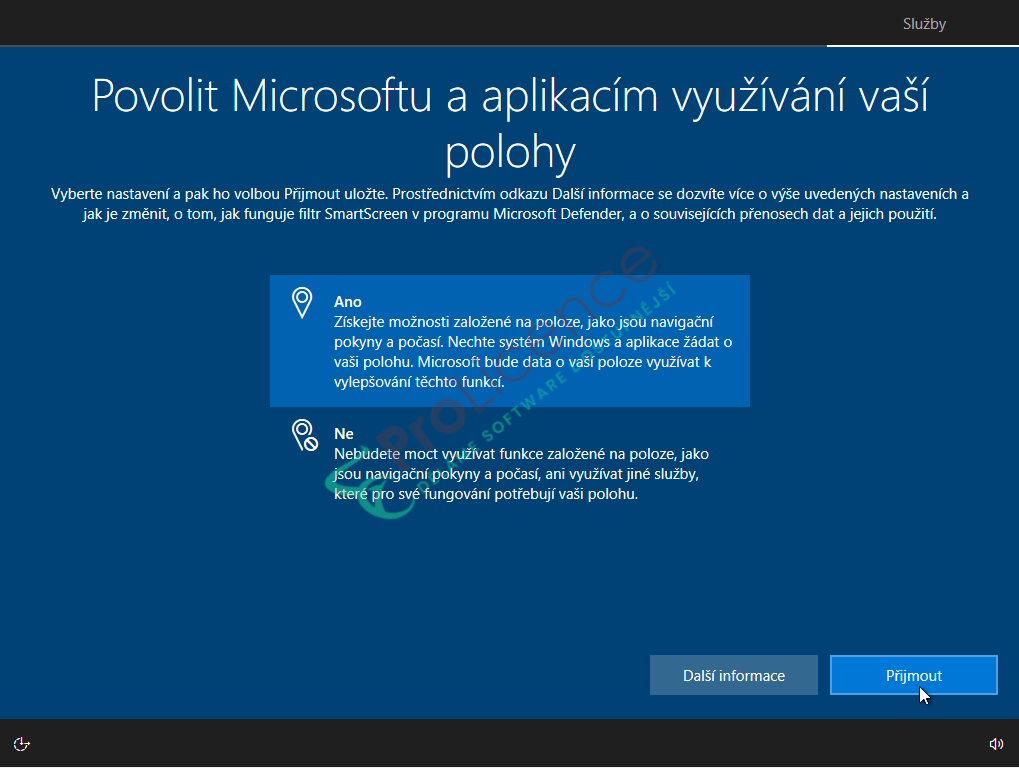
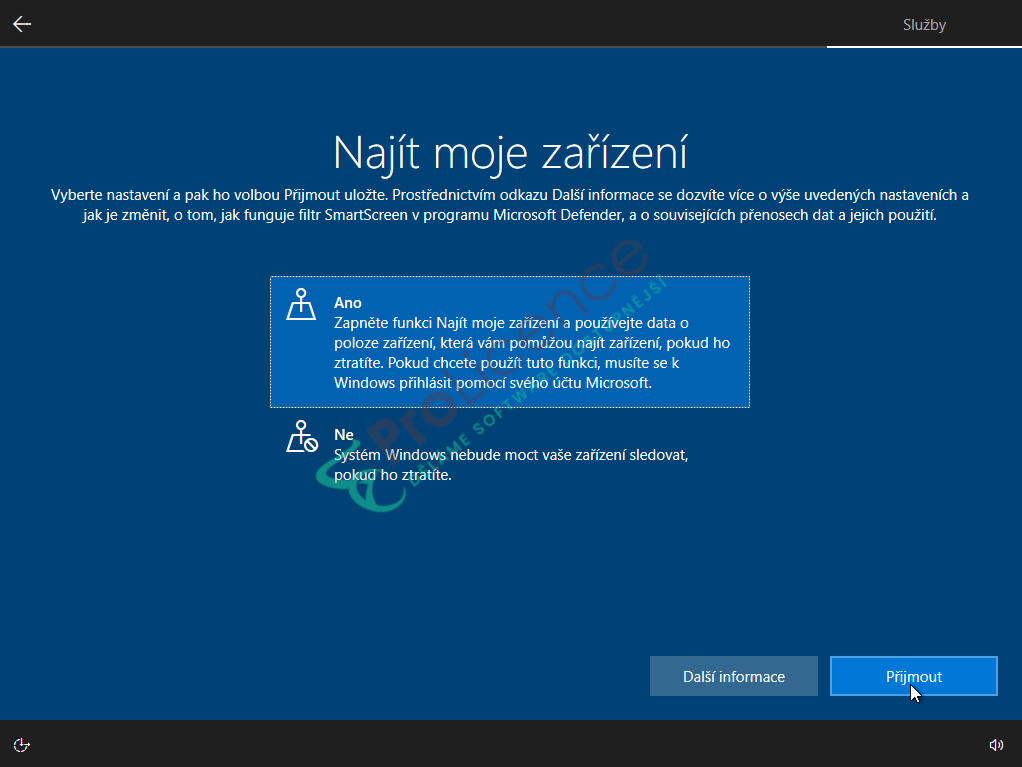
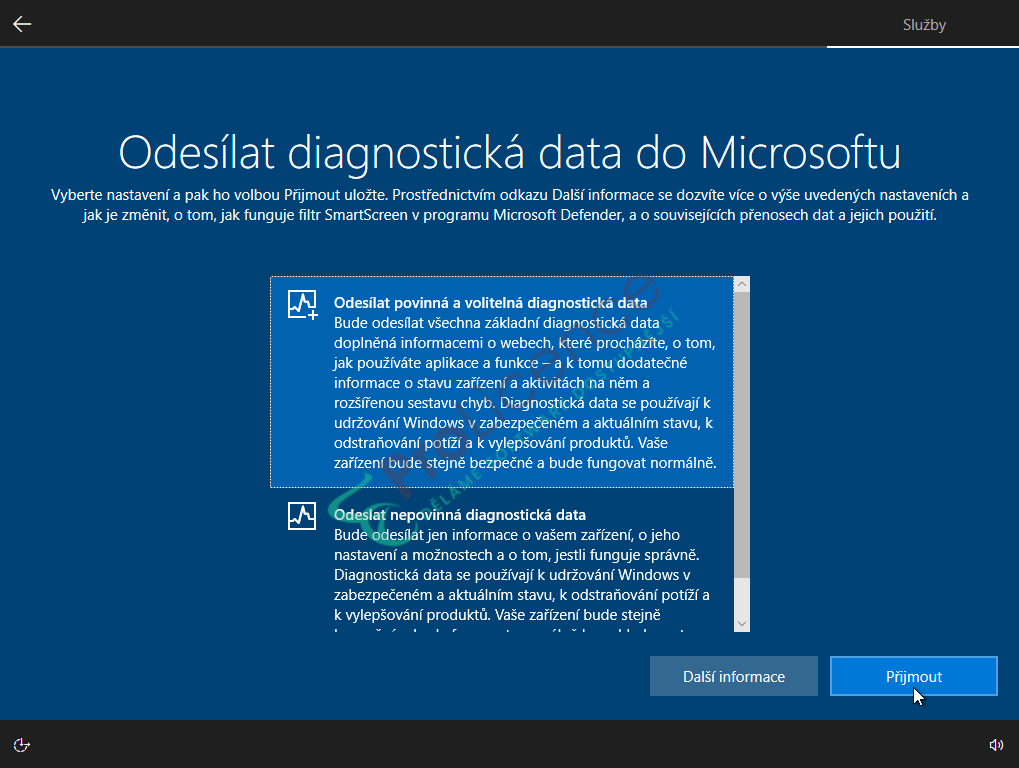
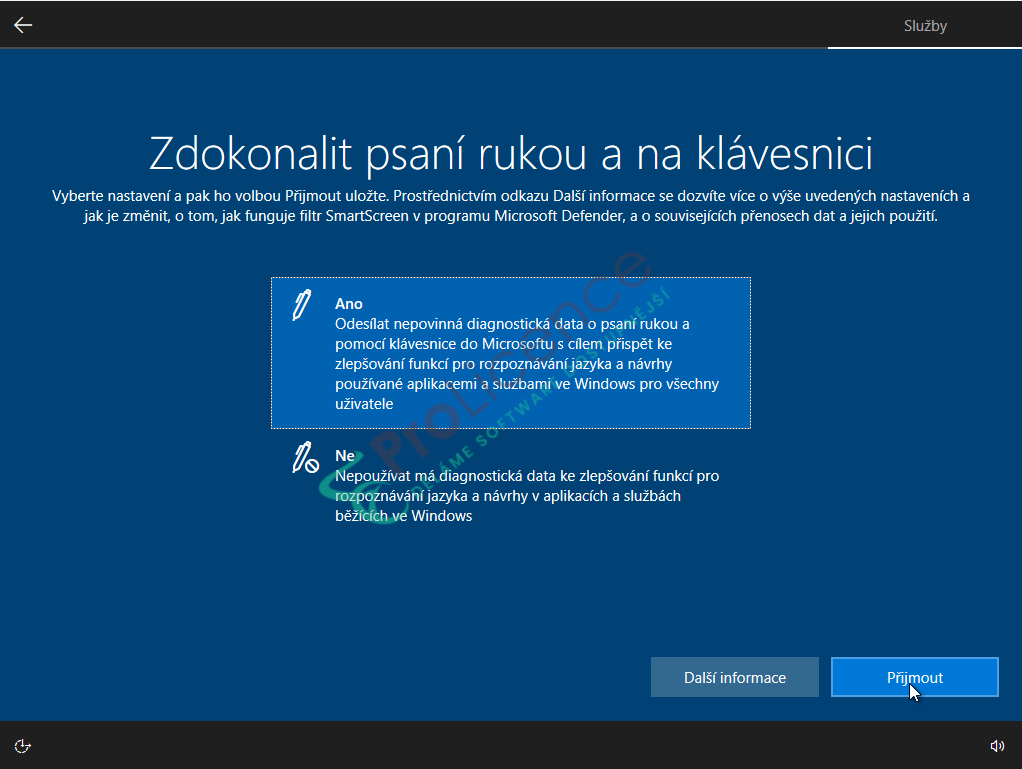
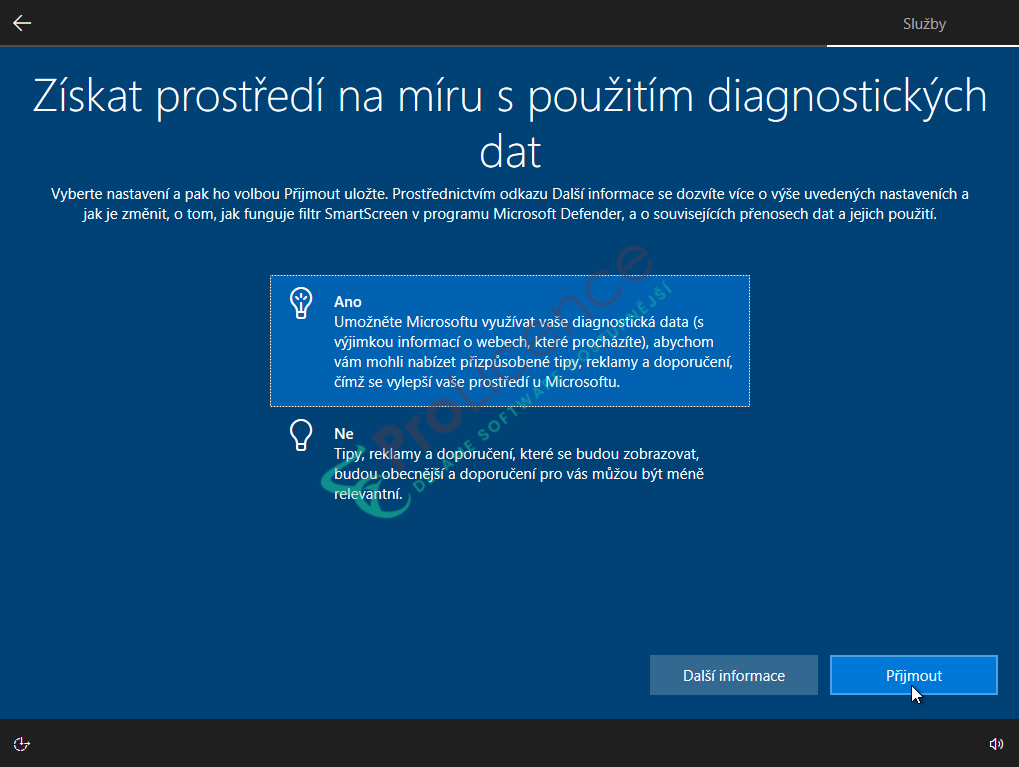
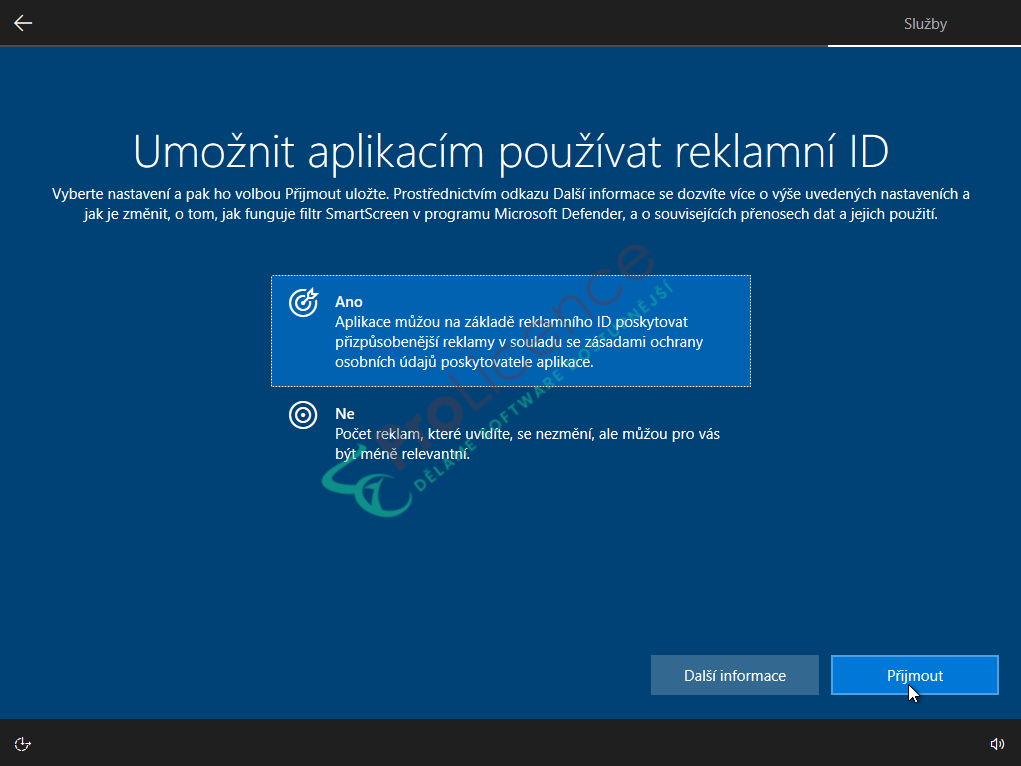
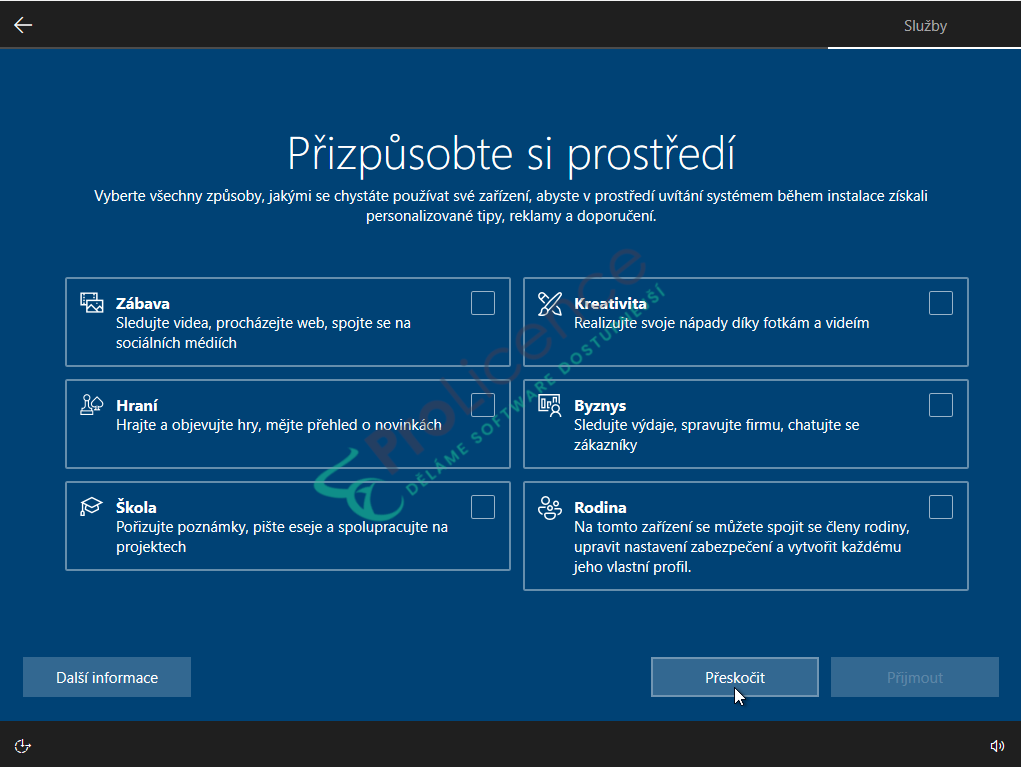
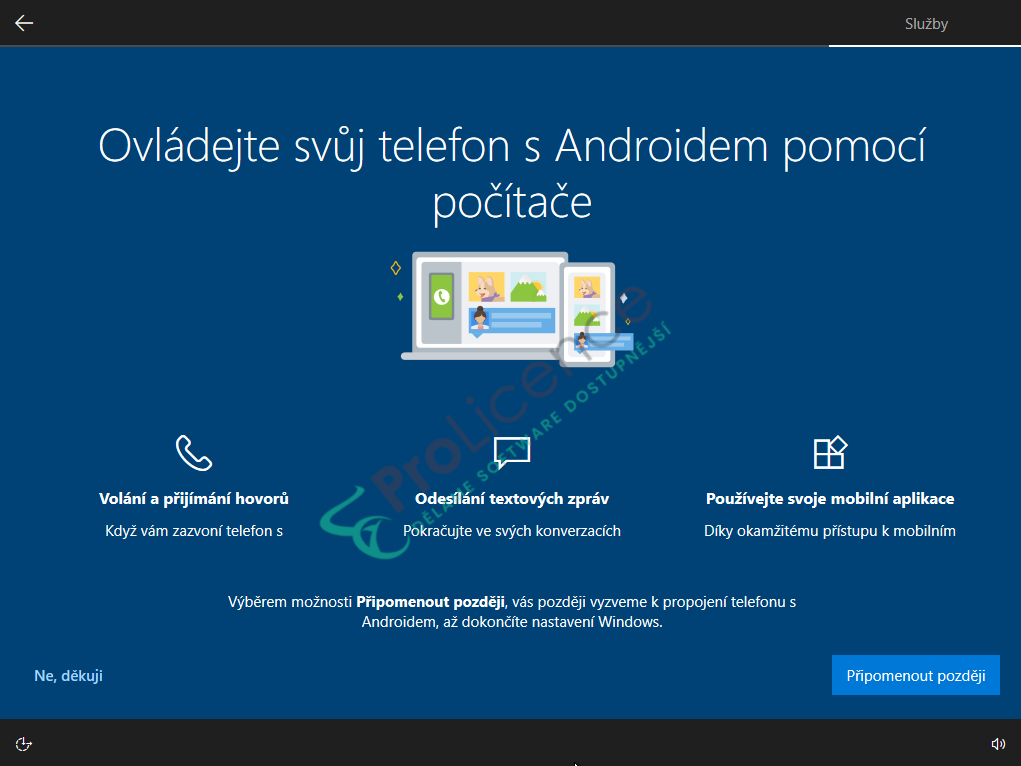
Zde můžete nastavit zálohování svých souborů. Zvolit můžete lokální ukládání jen do vašeho počítače, nebo on-line zálohování pomocí služby OneDrive.
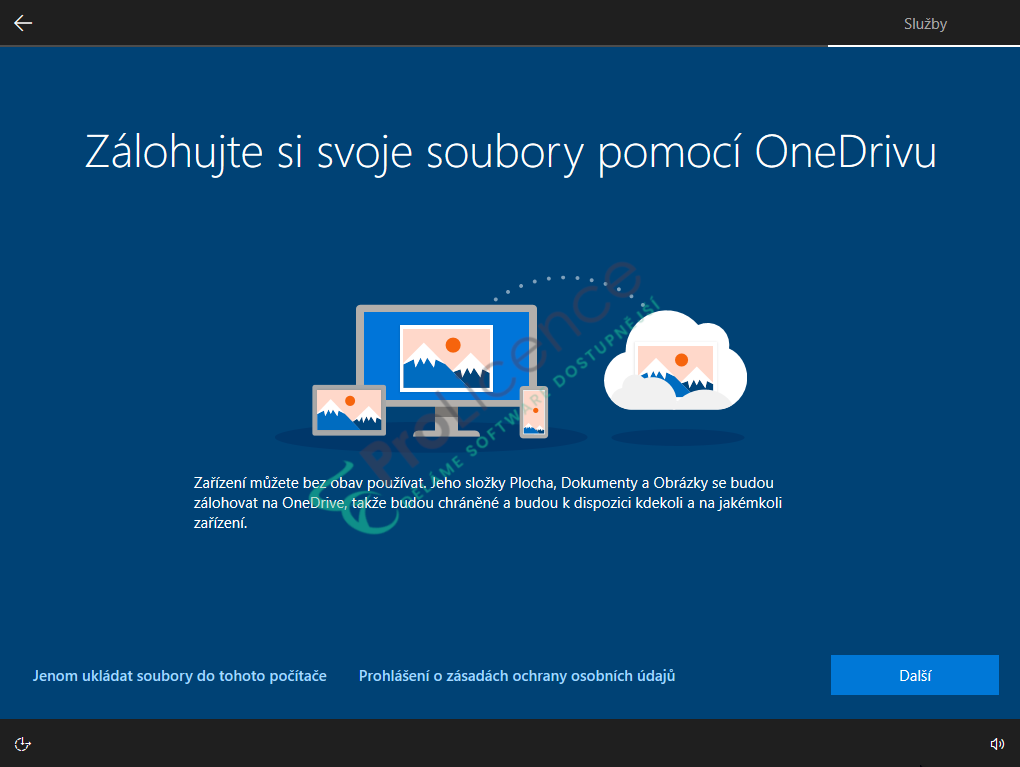
Můžete také přijmout zkušební verzi Microsoft Office (Microsoft 365). Pokud by vás však nezaujala podoba předplatného, zkušební verzi můžete odmítnout a zakoupit jednu z trvalých licencí Microsoft Office.
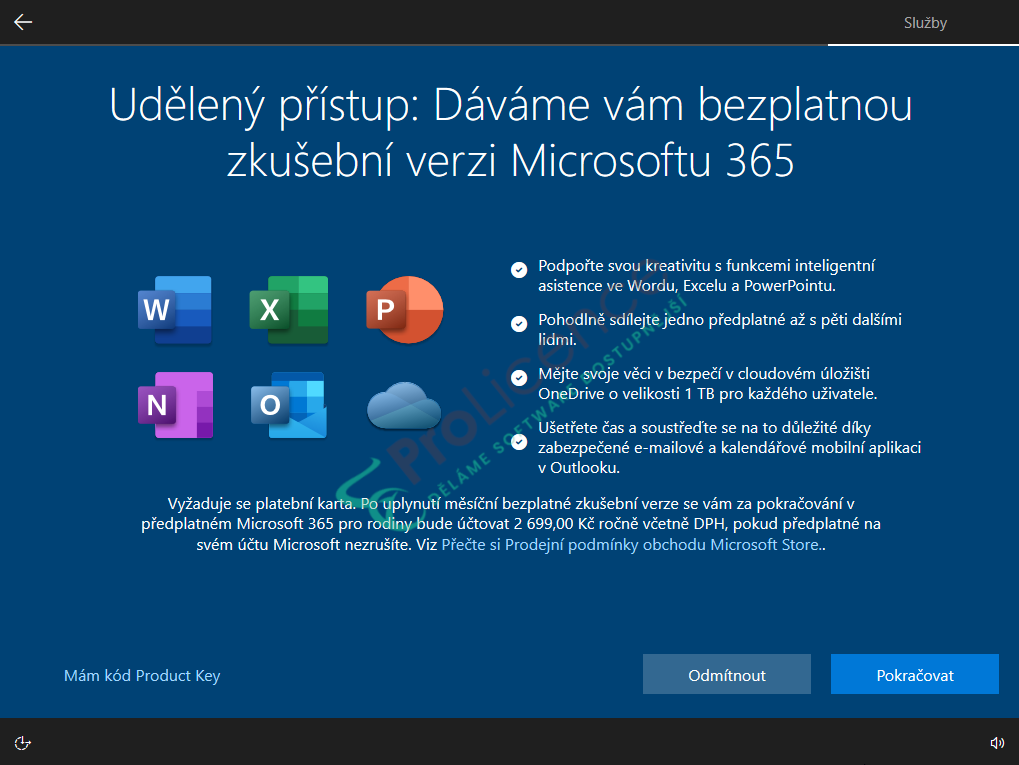
Nyní se již blíží finále a instalace je u konce. Na pár minut se zobrazí modrá obrazovka a systém se bude připravovat k prvnímu spuštění.

Hotovo! Systém Windows 10 máte úspěšně nainstalovaný a můžete ho začít používat.
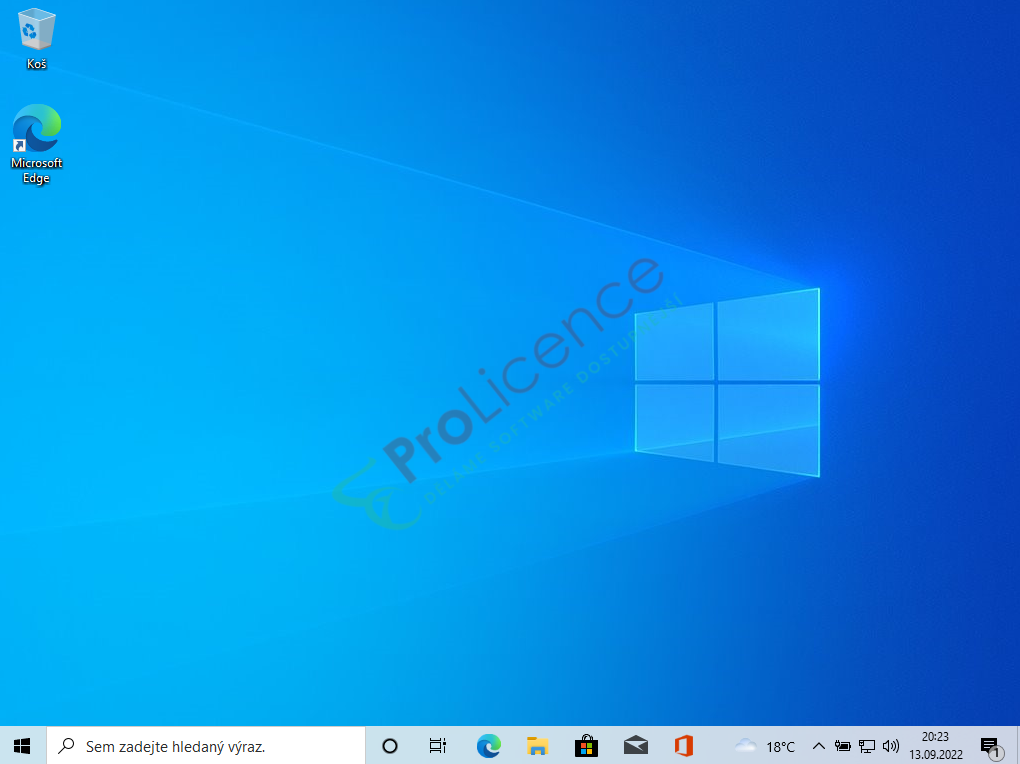
Posledním krokem bude aktivace systému. Stačí přejít do nabídky Start, napsat slovo "aktivace" a otevřít nabídku.
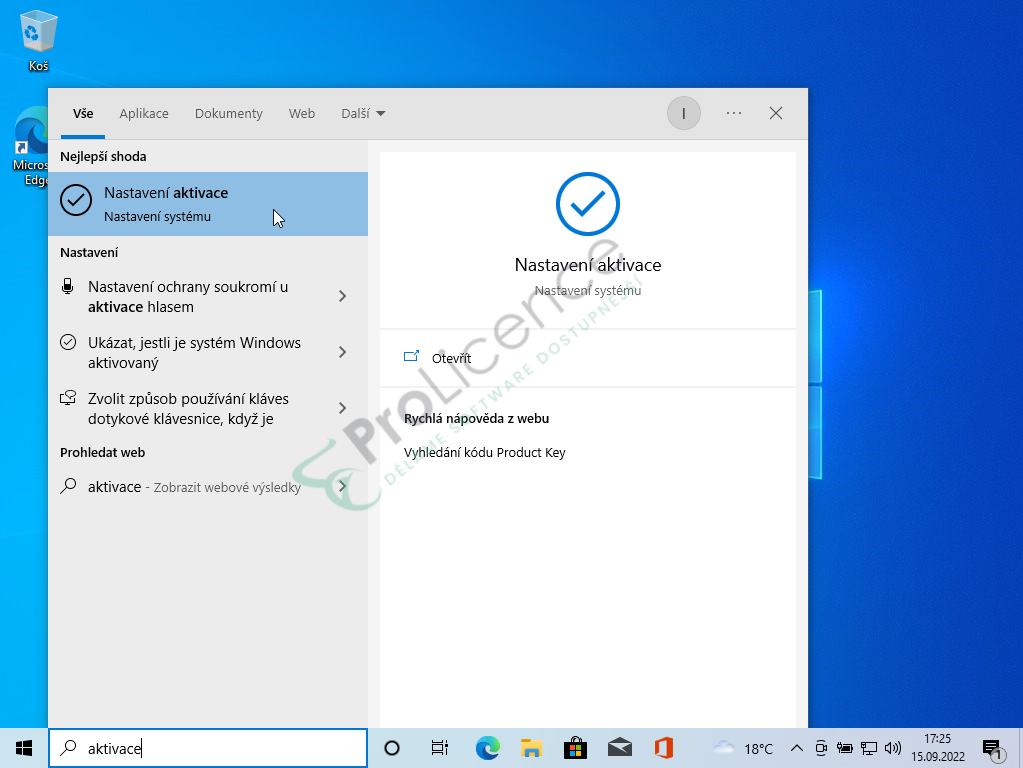
V tomto okně zvolte možnost "Změnit kód product key" a do otevřeného řádku zkopírujte licenční klíč, který jste obdrželi v rámci své objednávky. Potvrďte tlačítkem "Další".

Nyní je instalace i aktivace systému Windows 10 kompletní.
V případě potřeby nás neváhejte kontaktovat, rádi vám s instalací i zavedením systému pomůžeme.

